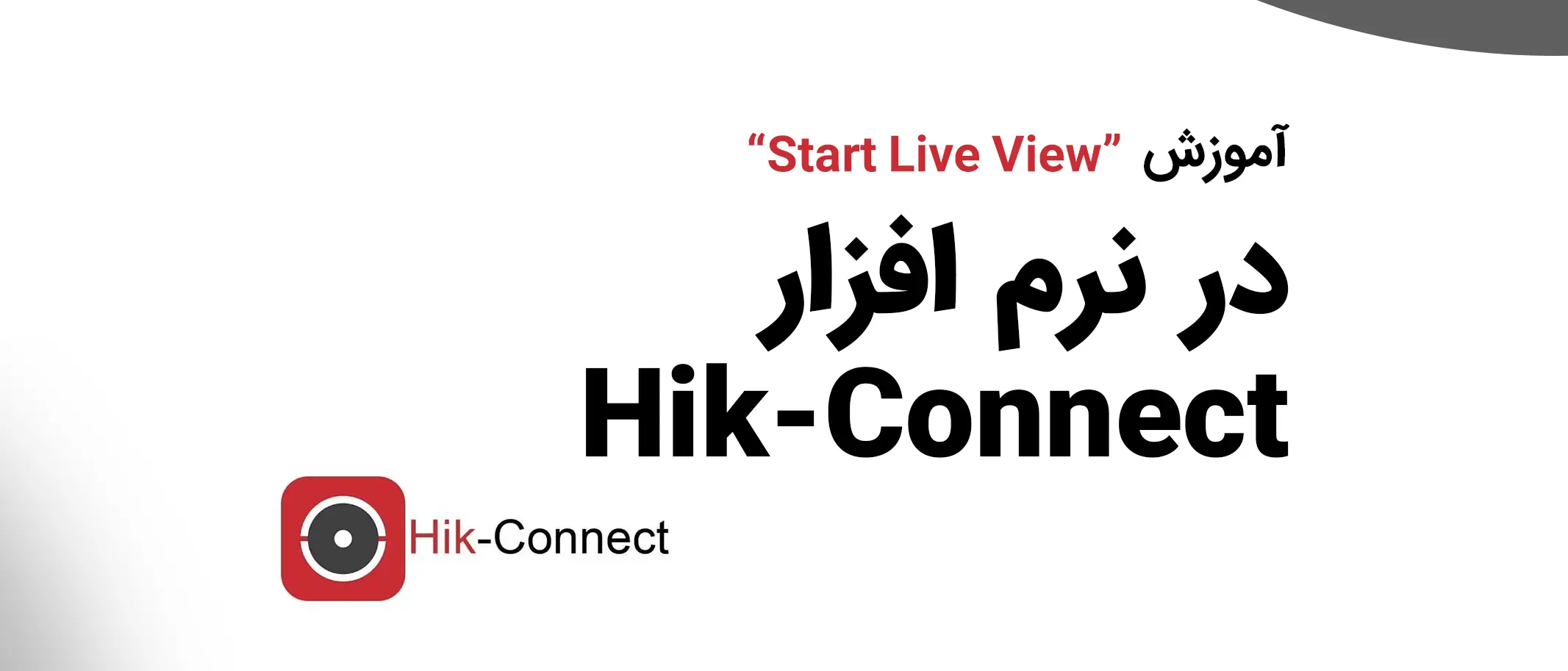
در مقاله “آموزش 0 تا 100 نصب و پیکربندی نرم افزار Hik-Connect“، نحوه اضافه کردن دستگاه های DVR و NVR در نرم افزار Hik-Connect آموزش داده شد. در ادامه، به معرفی و بررسی بخش پخش زنده یا “Live View” در این نرم افزار می پردازیم. با ادامه سری آموزش های نرم افزار Hik-Connect با هایک ویژن لند همراه باشید…
بعد از اضافه شدن موفقیت آمیز دستگاه یا محصول شما در نرم افزار Hik-Connect، (با تغییر تعداد دوربینها از عدد یک به معمولا تعداد دوربینهای موجود ما روی دستگاه NVR و یا به تعداد پورتهای دستگاه DVR) با کلیک بر روی گزینه Start Live View به بخش مشاهده زنده تصاویر وارد خوهیم شد. این بخش در شکل زیر نشان داده شده است. در این بخش شما قادر خواهید بود تا تصویر زنده (Live) سیستم دوربین مدار بسته خود را مشاهده کنید.
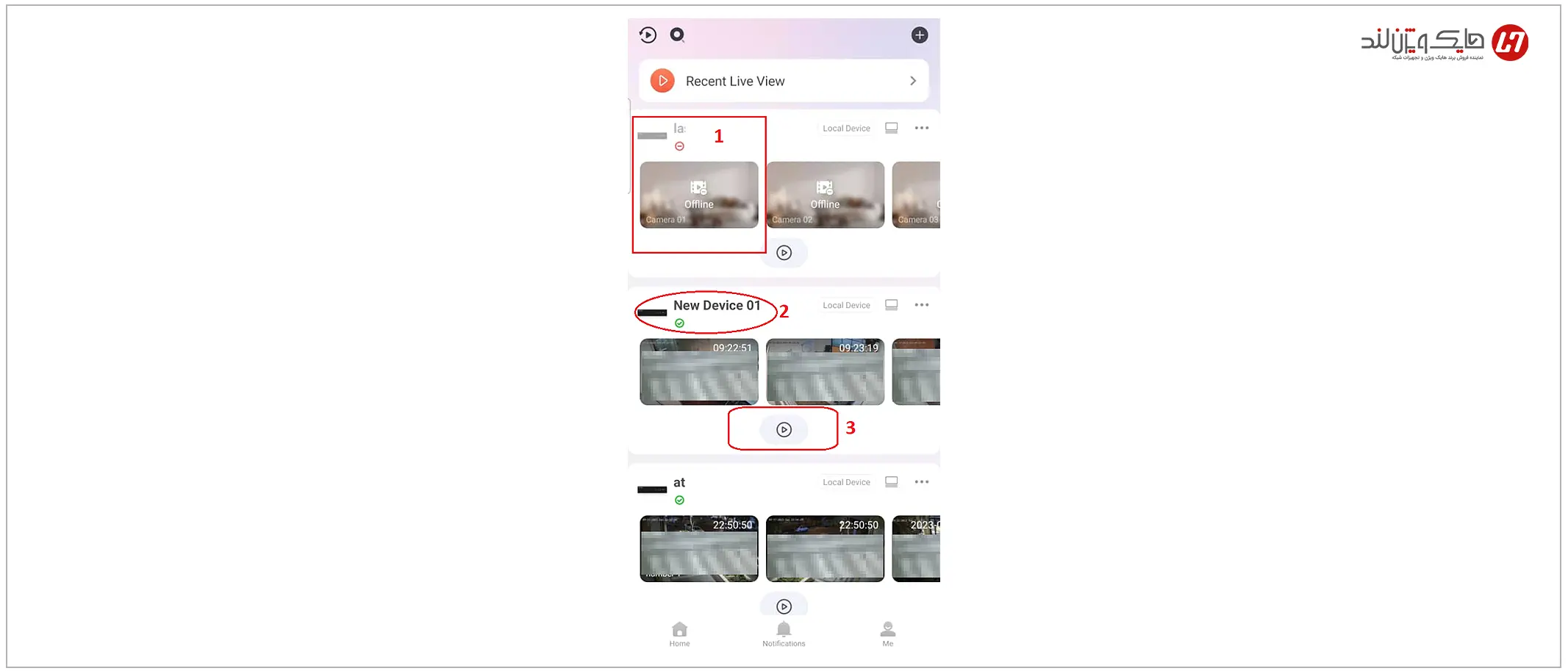
همانطور که در تصویر نشان داده شده است ما چند محصول را روی نرم افزار اضافه کردهایم. اگر دقت کنید، بخش 1 نشان داده شده در تصویر (دستگاه اول) به نسبت دو دستگاه دیگر کم رنگ تر است و این نشان میدهد ارتباط نرم افزار با این دستگاه قطع میباشد یا به عبارتی مشخص میکند که دستگاه آفلاین است. البته روی تصویر هم کلمه offline نوشته شده است. اما دو دستگاه دیگر به صورت پررنگ نمایش داده شدهاند، که نشان از متصل بودن دستگاهها و یا به عبارتی آنلاین بودن آنها است. حال با کلیک بر روی دکمه پخش (بخش 3 تصویر) تصویر زنده دوربینهای مدار بسته به ما نمایش داده خواهد شد.
در این بخش قصد داریم تمامی قسمت های صفحه Smart Live View را در نرم افزار Hik-Connect به شما توضیح دهیم:
1- پنجره نمایش تصاویر زنده دوربین ها: تصویر دوربین پس از طی شدم مراحل بارگذاری (Load شدن)، نمایش داده خواهد شد.
2-
3- عمودی یا افقی کردن تصاویر: اگر بخواهیم تصاویر را به صورت افقی روی گوشی خود مشاهده کنیم بر روی آیکون شماره 3 نشان داده شده در تصویر کلیک میکنیم.
4- تغییر ماتریس تعداد دوربین ها: با کلیک به روی این آیکون منوی زیر جهت انتخاب تعداد خانه مورد نیاز باز میشود. همانطور که مشاهده میکنید حدا کثر تعداد دوربین قابل انتخاب 16 عدد است.
همانطور که در شکل بالا نشان داده شده است، نرم افزار با توجه به این که دستگاه رکوردر ما حاوی چند دوربین است ماتریسی را برای شکل کلی نمایش تصاویر انتخاب میکند. لازم به ذکر است که نرم افزار حداکثر تعداد 16 عدد دوربین را میتواند به صورت همزمان نمایش دهد. یعنی اگر تعداد دوربینهای ما از 16 بیشتر بود، بقیه تصاویر در صفحات بعدی قابل نمایش است.
5- قطع و وصل کردن صدای دوربین: درصورتی که به دوربین میکروفن متصل باشد و یا دارای میکروفن داخلی باشد این قسمت کاربرد دارد.
6- توقف پخش زنده: با کلیک به روی این آیکن، پخش تصویر متوقف میشود و پخش زنده فریز خواهد شد.
7- بازپخش فیلم های ضبط شده: قسمت 7 تصویر مربوط به مشاهده تصاویر ضبط شده است که در مقالهای مجزا به صورت مفصل شرح داده خواهد شد.
8- تنظیم ترتیب نمایش آیکن های خطی بخش 9
9 و 10- آیکن های دسترسی سریع: در حقیقت آیکونهای بخش 9 و 10 برای کاربریهای مختلف کار به روی یک تصویر مانند بزرگنمایی و … قابل استفاده هستند. برای استفاده از این بخش باید روی دوربین مورد نظر دابل کلیک کنید تا فعال شوند. در ادامه همین مقاله، به بررسی این بخش خواهیم پرداخت.
11- تنظیمات اضافه: با کلیک به روی آیکن شماره 11، دسترسی به تنظیمات برای ما باز میشود. این منو در شکل زیر نشان داده شده است.
12- لیست دوربین های موجود: با کلیک به روی آیکون که با شماره 12 در تصویر بالا نشان داده شده است لیستی از دوربینهایی که به نرم افزار اضافه کردیم را خواهیم دید.
برای فعال کردن بخش 9 و 10 موجو در تصویر قبلی، باید روی دوربین مورد نظر دابل کلیک کنید. اگر بخواهیم تصویر دوربینی را به صورت تمام صفحه مشاهده کنیم و به عنوان مثال روی قسمتی از تصویر بزرگنمایی داشته باشیم، روی دوربین مورد نظر دابل کلیک میکنیم تا به صورت تمام صفحه به ما نمایش داده شود.
این آیکونها هر یک برای کاری خاصی میباشند:
1- گرفتن عکس از تصویر: عکسی که با استفاده از این قابلیت گرفته میشود با همان کیفیت تصویر دریافتی است و از تمام کادر تصویر دوربین عکس خواهد گرفت، نه بخشی از آن.
2- ضبط تصاویر ویدئویی روی موبایل: فعال کردن ضبط تصاویر ویدئویی دریافتی، از نرم افزار بر روی حافظه گوشی. تصاویر زنده دریافتی با همان کیفیت دریافتی را ضبط میکند.
3- فعال سازی قابلیت گفتگوی دو طرفه: در این حالت از میکروفن گوشی جهت ارسال صدا از سمت نرم افزار به سمت دوربین استفاده می شود. این قابلیت در دوربینهایی که دارای اسپیکر هستند قابل استفاده است.
4- کنترل زاویه دوربین های اسپید دام و PTZ
5- بزرگنمایی یا زوم دیجیتال روی تصویر: هرچند که این امکان، با استفاده از دو انگشت و زوم کردن تصویر نیز قابل انجام است.
6- مدیریت دریافت اخطار ها و آلارم ها
7- فعال کردن قابلیت تمیز کردن لنز: این قابلیت معمولا در دوربینهای اسپید دام بزرگ وجود دارد و مکانیزمی مانند شیشه شور خودرو دارد.



کلیه حقوق مادی و معنوی برای شرکت پردازش گران ویرا صنعت محفوظ میباشد. در راستای ارتقا سطح دانش مصرف کنندگان، کپی برداری از مطالب هایک ویژن لند کاملا آزاد بوده و شامل پیگرد قانونی نمیباشد.
طراحی و سئو وبسایت
