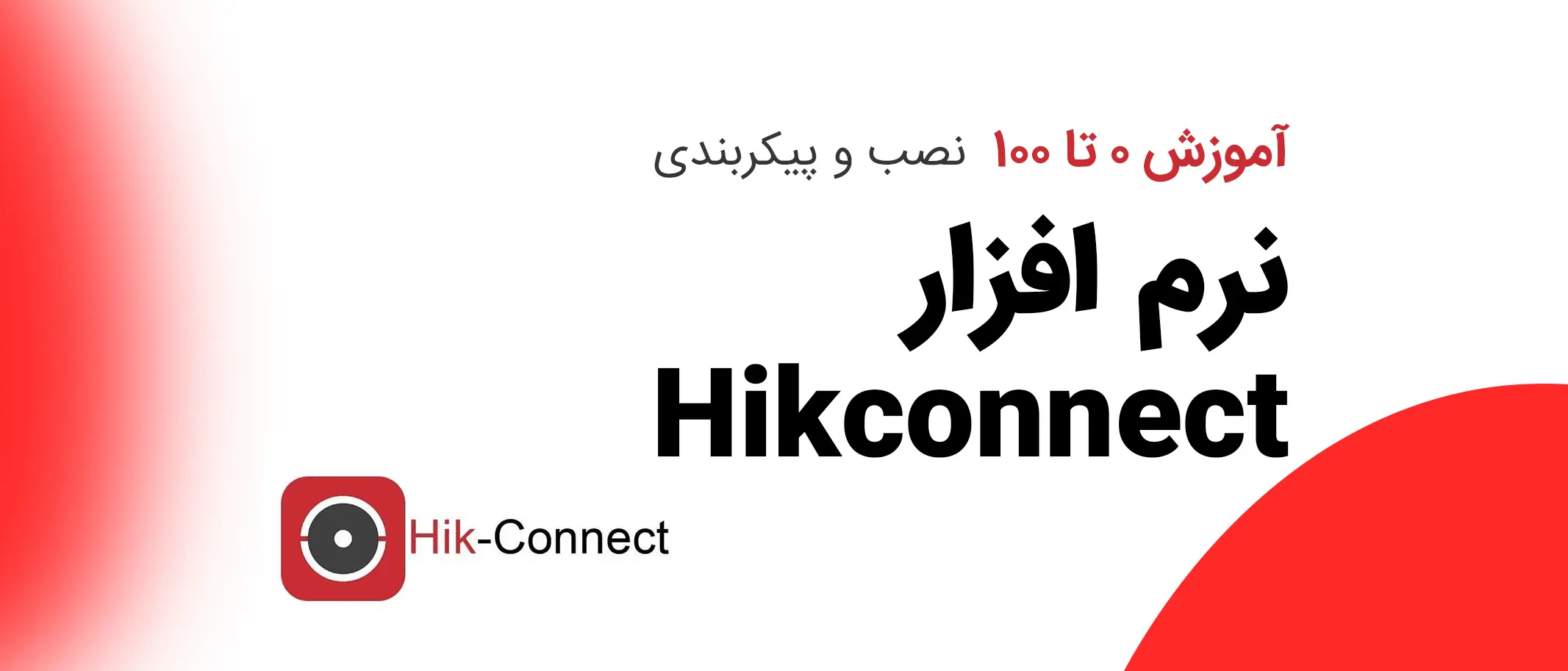
نرم افزار کاربردی Hik-Connect، یک نرم افزار جامع برای تجهیزات و محصولات هایک ویژن است. با استفاده از نرم افزار Hik-Connect، امکان مشاهده زنده تصاویر دوربین مدار بسته، مشاهده تصاویر ضبط شده و تنظیمات دستگاه برای کاربران فراهم میشود.
نرم افزار Hik-Connect، قابلیت نصب بر روی موبایل های تحت آی او اِس (IOS) و اندروید (Android) است. نرم افزار Hik-Connect را میتوان از GooglePlay در دیوایسهای اندروید، و در دیوایسهای IOS اپل، از AppStore دانلود و نصب کرد.
دانلود نرم افزار Hik-Connect برای اندروید (Android) – لینک گوگل پلی
دانلود نرم افزار Hik-Connect برای آیفون (IOS)- لینک اَپ استور
نکته مهم در نصب و استفاده از نرم افزار Hik-Connect در ایران، موجود نبودن نام کشور ایران در لیست کشورها به دلیل تحریمهای ایران است. این نرم افزار با توجه به استفاده از سرورهای آمریکایی، امکان ارائه برخی سرویسها را به کاربران ایرانی ندارد. اما با این حال امکان استفاده از برخی قابلیتهای مهم مانند مشاهده زنده تصویر، دسترسی به تصاویر ضبط شده و … برای کاربران ایرانی فراهم است.
پیش از این، برای مشاهده تصاویر زنده و ضبط شده توسط سیستمهای نظارت تصویری هایک ویژن، باید از نرم افزار ivms4500 استفاده میکردیم؛ اما نرم افزار Hik-Connect در واقع نسخه به روز شده نرم افزار ivms4500 است که علاوه بر بروز رسانی کلی، قابلیتهایی نیز به آن اضافه شده که در نرم افزار ivms4500 وجود نداشت.
با نصب نرم افزار Hik-Connect، کاربر به صفحه ورود نرم افزار هدایت خواهد شد. در این صفحه و صفحه بعد، دموی اولیه نرم افزار ارائه شده است که باید از آنها عبور کنید.
برای اضافه کردن دستگاه یا دوربین تحت شبکه، میتوان دستگاه را با استفاده از آی پی داخلی دستگاه (در مواقعی که ما و سیستم نظارت تصویری در یک شبکه داخلی هستیم) و هم با استفاده از آی پی استاتیک اینترنتی (در مواقعی که میخواهیم از راه دور و با استفاده از اینترنت به سیستم نظارت تصویری خود وصل شویم) روی نرم افزار اضافه کرد.
* نکته اینجاست که اگر قابلیتهای مختلف این نرم افزار برای ایرانیان فعال، و امکان رجیستر کردن فراهم بود، آنگاه میتوانستیم بدون داشتن آی پی استاتیک و صرفا با اتصال دستگاه DVR\NVR خود به اینترنت، تصویر دوربین های خود را بر بستر اینترنت مشاهد کنیم و از قابلیتهایی مانند داشتن نوتیفیکیشن بهرهمند شویم؛ اما این امکان برای کاربران ایرانی وجود ندارد!! و ایرانیان، برای مشاهده تصاویر زنده خود، باید از ارائه دهنده اینترنت (ISP) خود، آی پی استاتیک (ثابت) خریداری کنند تا در حقیقت ترافیک دریافت تصاویر دوربین مدار بسته آنها از کشور خارج نشود.
از این رو کاربران ایرانی برای مشاهد تصاویر دوربین های مداربسته خود به صورت ارتباط از راه دور و اینترنتی؛ باید از آی پی استاتیک (آی پی ثابت) استفاده کنند. البته همانطور که در مقاله انتقال تصویر آموزش دادیم، برای انتقال تصویر دوربین مدار بسته با استفاده از اینترنت و آی پی استاتیک، نیاز است تنظیمات مودم را، که مربوط به پورت فورواردینگ است، انجام پذیرد. عبارت Currently only adding local device is supported نیز که در تصویر بالا قابل مشاهد است به همین نکته اشاره دارد.
در ادامه و با کلیک بر روی علامت +، منوی اضافه کردن محصول هایک ویژن نشان داده میشود، که ما از روش دستی، یعنی Manual Adding استفاده میکنیم.
با کلیک بر روی گزینه Manual Adding، صفحه زیر باز خواهد شد که باید آنها را مطابق با توضیحات زیر تکمیل کنیم.
1- فیلد Adding Type: گزینه اول در تصویر بالا، مربوط به چگونگی و روش اضافه کردن دستگاه است. با توجه به این که ما در ایران، از آی پی داخلی و یا آی پی استاتیک میتوانیم استفاده کنیم، گزینه ip/domain را انتخاب میکنیم.
2- فیلد Alias: نام گذاری دستگاه با نام مستعار، در این بخش برای دستگاهی که در حال اضافه کردن آن هستیم، یک اسم یا نام را تایپ میکنیم. گاهی ممکن است ما چند دستگاه DVR/NVR/IPc اضافه شده در نرم افزار را داشته باشیم.
*نکته: با توجه به تعدد محصولات و دستگاه ها، بهتر است، یک اسم معنا دار را تایپ کنیم، مثلا دستگاه ویلا، دفتر کار، کارخانه و …، ازاینرو با نوشتن نام محلی که دستگاه در آن نصب است بعدا در استفاده از نرم افزار راحتر خواهیم بود.
3- فیلد Address: شماره یا آدرس آی پی (IP) داخلی و یا استاتیک را در این بخش وارد میکنیم.
4- فیلد Port: پورت شبکه دستگاه را، مطابق با تنظیمات، در این بخش وارد میکنیم. پورت پیشفرض محصولات هایک ویژن 8000 است.
5- فیلد Username: نام کاربری دستگاه DVR و یا NVR را، که در حال اضافه کردن آن به نرم افزار هستیم در این بخش وارد میکنیم. نام کاربری اصلی و پیشفرض دستگاه admin است.
6- فیلد Device Password: رمز عبور دستگاه DVR/NVR را که هنگام فعال سازی دستگاه آن را وارد کردهایم در این بخش وارد میکنیم.
7- دکمه ذخیره: در مرحله آخر، بر روی دکمه ذخیره، که به شکل یک فلاپی در بالا و سمت راست صفحه است انتخاب میکنیم. با این کار، اطلاعات دستگاه وارد شده، در نرم افزار Hikconnect ذخیره میگردد.
همانطور که در شکل زیر مشاهده میشود، فیلد Camera No، به تعداد دوربینهای متصل به دستگاه DVR\NVR مربوط میشود؛ بعد از اینکه ارتباط نرم افزار با دستگاه به صورت صحیح برقرار شد این فیلد مطابق با دوربینهای متصل به دستگاه تغییر خواهد کرد. در واقع تغییر عدد داخل فیلد، نشان دهنده وجود ارتباط بین نرم افزار و دستگاه DVR/NVR است.
نکته: عددی که در فیلد Camera No دیده خواهد شد در دستگاه NVR مطابق با دوربین تحت شبکه اضافه شده دستگاه و در دستگاه DVR مطابق با تعداد کانالهای تصویر در DVR است. در دستگاههای DVR جدید که امکان اضافه کردن دوربین تحت شبکه نیز در آنها وجود دارد این عدد جمع تعداد کانالهای توربو اچ دی دستگاه به علاوه تعداد دوربینهای تحت شبکه اضافه شده به دستگاه خواهد بود.
در انتها، می توانید با کلیک بر روی دکمه Start live view، تصاویر خود را مشاهده کنید.



کلیه حقوق مادی و معنوی برای شرکت پردازش گران ویرا صنعت محفوظ میباشد. در راستای ارتقا سطح دانش مصرف کنندگان، کپی برداری از مطالب هایک ویژن لند کاملا آزاد بوده و شامل پیگرد قانونی نمیباشد.
طراحی و سئو وبسایت
