
یکی از مزایای برند هایک ویژن که باعث محبوبیت آن در بین مشتریان و کاربران سیستم های نظارت تصویری و دوربین مداربسته شده است نرم افزارهای کاربردی هایک ویژن ارائه شده توسط این کمپانی و به روزرسانی و اصلاح مداوم آن در کنار سخت افزار خوب این برند است.
با پیشرفت اخیر سیستم های شبکه داده و اینترنت و نفوذ آنها در همه امور زندگی، سیستم های دوربین مداربسته نیز سعی در هر چه کاربرپسندتر شدن و تلفیق با این تکنولوژی دارند. از این رو ارتباط با دستگاه مرکزی دوربین مداربسته و دسترسی به تصاویر و داده های آن از طریق شبکه به یکی از موارد بسیار مهم در انتخاب یک سیستم دوربین مداربسته تبدیل شده است.
برای اینکه دو دستگاه تحت شبکه بتوانند از طریق شبکه داده با هم ارتباط بگیرند و نرم افزارهای نصب شده روی کنسول ها مانند رایانه شخصی و تبلت و یا گوشی همراه بتوانند با دستگاه مرکزی مانند DVR یا NVR که در اینجا به آن سرور میگوییم ارتباط بگیرند باید از نظر تنظیمات اولیه شبکه به درستی پیکره بندی شده باشند.
با توجه به اهمیت این مسئله پیکره بندی تجهیزات در یک مقاله مجزا با نام “آموزش اتصال NVR و DVR به کامپیوتر (بخش 1)” آورده شده است.
بعد از اطمینان از درستی ارتباط بین تجهیزات، اقدام به نصب نرم افزار می کنیم. اصل فایل نرم افزار را می توان از سایت کمپانی هایک ویژن و یا از بخش نرم افزارها دریافت کرد.
ورژن 2 ورژن قدیمی تر این نرم افزار است اما از آنجایی که هنوز برخی افراد علاقه به استفاده از ورژن 2 این نرم افزار دارند هر دو ورژن 2 و 3 این نرم افزار آموزش داده خواهد شد. البته در این مقاله آموزش نرم افزار ivms 4200 هایک ویژن (ورژن 2) مورد بررسی قرار خواهد گرفت.
ابتدا آخرین نسخه به روزشده این نرم افزار که ورژن 2.8.2.2 است را دانلود می کنیم.
وارد یکی از سایت هایی که حاوی لینک دانلود این نرم افزار است شده و آنرا دانلود می کنیم.
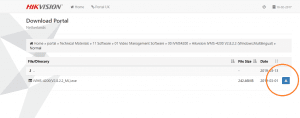 نصب نرم افزار
نصب نرم افزاربا دانلود نرم افزار مراحل نصب را آغاز کرده و برای کاربری های معمول که اکثرا نیز به آن نیاز دارند به هیچ یک از تنظیمات دستی نزده و فقط کلید ادامه را دنبال می کنیم.
سپس لایسنس را قبول کرده و ادامه می دهیم. در صفحه بعد تنظیمات را تغییری نمی دهیم و کلید next را می فشاریم.
در ادامه روی install کلیک کرده و منتظر می مانیم تا نرم افزار نصب گردد.
در صفحه بعد روی next کلیک کرده و ادامه می دهیم. توجه شود اگر در این صفحه تیک create desktop for client را بردارید نرم افزار آیکونی که قرار بود برای شما روی دسکتاب بسازد را نخواهد ساخت بنابراین در این صفحه به روی next کلیک کرده و ادامه می دهیم.
و در نهایت به روی دکمه finish کلیک کرده و نصب پایان می پذیرد.
با پایان مراحل نصب به دسکتاپ مراجعه کرده و نرم افزار نصب شده ivms را که پوسته ای از آن به روی دسکتاپ کپی شده را باز می کنیم. با دابل کلیک روی نرم افزار به صفحه ایجاد نام کاربری و رمز عبور برای نرم افزار وارد می شویم.
در این صفحه نام کاربری و رمز عبوری را به نرم افزار اختصاص می دهیم. به دلیل این که این نرم افزار را می توان با نام کاربری و رمز عبور برای افراد مختلفی که می خواهند از آن استفاده کنند شخصی سازی نمود ازاین رو یک یوزر به عنوان اصلی انتخاب می شود و بقیه را مدیریت می کند آن یوز اصلی در اینجا ساخته می شود.
همانطور که مشاهده می شود یوزری ساخته و رمز عبوری را به آن اختصاص می دهیم که یوزر اصلی خواهد بود.
فعال کردن تیک enable auto – login_در کاربری های بعدی که نرم افزار را باز میکنیم دیگر نیازی به وارد کردن رمز عبور نیست. در غیر این صورت هربار که می خواهیم وارد نرم افزار شویم باید پسورد را وارد کنیم. سپس کلید Register v را انتخاب و وارد محیط نرم افزار می شویم.
در اولین بار باز شدن نرم افزار خودکار به صفحه – device management control panel – منتقل می شویم که در این صفحه و در کادر پایین، دستگاه های محلی هایک ویژن فعال متصل به شبکه قابل رویت است.
در این مثال یک دستگاه رکوردر DVR متصل به شبکه محلی از طریق نرم افزار شناسایی و نمایش داده شده. در صورتی که تعداد بیشتر دستگاه دوربین تحت شبکه هایک ویژن مانند دوربین تحت شبکه و DVR و یا NVR در یک شبکه باشند همه آنها در این صفحه قابل مشاهده است و اطلاعات آنها نمایش داده خواهد شد.
از میان لیست پایین صفحه دستگاهی را که میخواهیم انتخاب و به صفحه بالا منتقل می کنیم.
قابل ذکر است این مشاهده تجهیزات آنلاین بر اساس آدرس سخت افزاری آنها (لایه دوم شبکه) صورت می گیرد و اگر DVR یا NVR خارج از شبکه داخلی ما بود و یا بین ما و دستگاه روتر قرار داشت ما پینگ آن را خواهیم داشت ولی درقسمت Online Device قابل مشاهده نیست و باید از طریق انتخاب Add بالای کادر سفید بالا پیکره بندی دستگاه را وارد می کنیم.
با کلیک چپ دستگاه را گرفته و به قسمت بالا پرتاب می کنیم. به عبارتی drag and drop انجام می دهیم؛ و یا آن را انتخاب و کلید add to client را انتخاب میکنیم. در صفحه باز شده چون دستگاه از طریق نرم افزار شناسایی شده و ما نیز آنرا از کادر پایین به داخل کادر بالا پرتاب کرده ایم آدرس ip و پورت دستگاه DVR در نرم افزار شناسایی شده است.
در حالی که اگر کلید add بالای کادر بالا را فشار دهیم باید به صورت دستی آدرس و پورت را وارد کنیم. البته که کلید add موقعی که دستگاه در شبکه محلی نیست و شناسایی نشده است (مانند ارتباط اینترنتی) کارایی خواهد داشت.
با باز شدن صفحه اطلاعات دستگاه اقدام به وارد کردن آنها می کنیم.
وارد کردن نام مستعار برای دستگاه
وارد کردن آدرس آی پی دستگاه
وارد کردن پورت دستگاه
وارد کردن نام کاربری دستگاه که نام کاربری اصلی دستگاه admin است.
وارد کردن رمز عبور دستگاه که هنگام پیکره بندی اولیه دستگاه به روی دستگاه رکوردر اعمال کرده ایم.
اگر بخواهیم ساعت دستگاه را با ساعت کامپیوتر خود همزمان کنیم این تیک را می زنیم.
اگر بخواهیم بعد از اضافه کردن دستگاه فایلی با نام دستگاه که حاوی دوربین های متصل به آن است در نرم افزار ایجاد شود این گزینه باید تیک داشته باشد.
در انتها گزینه add را فشرده و منتظر می مانیم تا ارتباط برقرار گردد. در این حین باید به پایین صفحه سمت راست توجه داشته باشیم زیرا که هرگونه پیغامی مبنی بر موفقیت آمیز بودن یا موفقیت آمیز نبودن عملیات به همراه دلیل آن در کادر در پایین صفحه نمایش کامپیوتر سمت راست نشان داده خواهد شد.
اگر ارتباط برقرار شده باشد در کادر بالا دستگاهی با نام مستعاری که ما به آن اختصاص دادیم ظاهر خواهد شد که در جلوی آن سریال دستگاه نیز نوشته شده است.
بعد از مشاهده ی سریال نامبر دستگاه و همچنین سبز بودن کره زمین مربوط به net status مطمئن می شویم که ارتباط به درستی برقرار است و در غیر این صورت ارتباط برقرار نشده است. لازم به ذکر است در استفاده های بعدی از نرم افزار نیز هنگامی که در مشاهده تصاویر با مشکلی مواجه شدید باید به این صفحه مراجعه کرده و شرایط ارتباط نرم افزار با دستگاه را چک نمایید.
در ادامه جهت تکمیل آموزش دستگاهی را در نرم افزار وارد میکنیم که در شبکه وجود ندارد و ارتباط با آن برقرار نخواهد کرد، تا بتوان تفاوت دستگاهی که مثلا اطلاعات آن درست وارد نشده و یا مشکلی در ارتباط دارد را متوجه شویم.
کلید add را بالای صفحه سمت چپ فشرده و وارد صفحه ورود اطلاعات می شویم. به عنوان مثال ما ip:192.168.1.50:8000 را وارد میکنیم که در شبکه وجود ندارد.
کلید add را در انتهای صفحه ورود اطلاعات می فشاریم. همانطور که مشاهده می شود دستگاهی که add کرده ایم حاوی سریال نامبر نیست و net status آن نیز غیرفعال است.
البته که علت متصل نشدن آن نیز برای زمان چند ثانیه در پایین صفحه نمایش کامپیوتر سمت راست نمایش داده می شود و مثلا مشخص می شود عدم اتصال به دلیل مشکل در شبکه بوده است و یا نام کاربری و رمز عبور مشکل داشته است. مشکل شبکه می تواند مشکل اشتباه بودن آدرس آی پی و یا درست نبودن پورت وارد شده باشد.
به ادامه بحث بر می گردیم.
بعد از اضافه کردن موفق دستگاه در قسمت control panel- Device مربوط به نرم افزار ivms4200
حال جهت اطمینان از این که فولدر حاوی تصاویر ساخته شده است به بخش control panel – Group مربوط به نرم افزار وارد می شویم.
همانطور که در شکل دیده می شود گروه ساخته شده و دوربین ها در آن قرار دارند. اگر به هر دلیلی مانند شکل زیر با درست بودن ارتباط بین دستگاه رکوردر ما و نرم افزار گروه در این قسمت ساخته نشده بود و یا دوربین ها درون آن قرار نداشت به صورت زیر عمل می کنیم. درست نشدن گروه می تواند به دلایلی مانند اشکال در هنگام addکردن دستگاه مربوط باشد.
وارد control panel – Group در نرم افزار شده و علامت فولدر حاوی + را انتخاب می کنیم.
سپس در کادر باز شده تیک Create Group By Device Name را انتخاب می کنیم.
در میان لیست نشان داده شده دستگاه مورد نظر خود را انتخاب و سپس کلید OK را انتخاب می کنیم تا گروه ساخته شود.
در شکل زیر گروه ساخته شده است.
حال که از ارتباط درست دستگاه با رایانه خود مطمئن شدیم و گروه دوربین ها را نیز مشاهده کردیم جهت مشاهده تصاویر وارد control panel – main view _ می شویم.
در صفحه main view با دابل کلیک به روی فولدر ساخته شده تصاویر در سمت چپ صفحه تصاویر را مشاهده خواهیم کرد.
به دلیل متصل نبودن دوربین به دستگاه DVR در این مثال no video نمایش داده شده است. در صورت متصل بودن دوربین به آن تصویر نمایش داده می شود.



کلیه حقوق مادی و معنوی برای شرکت پردازش گران ویرا صنعت محفوظ میباشد. در راستای ارتقا سطح دانش مصرف کنندگان، کپی برداری از مطالب هایک ویژن لند کاملا آزاد بوده و شامل پیگرد قانونی نمیباشد.
طراحی و سئو وبسایت
