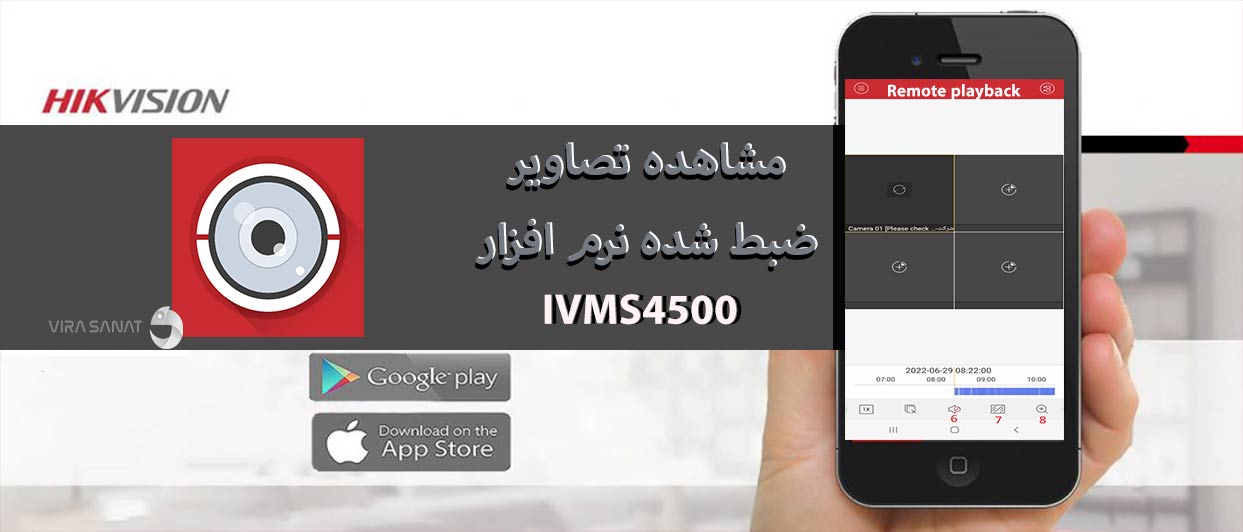
در مقاله قبل “آموزش نرم افزار IVMS4500 –بخش اول” در مورد نرم افزار IVMS4500 توضیحاتی را ارائه کردیم. از جمله صفحه اصلی نرم افزار و بخش مشاهده زنده شرح داده شد. در این مقاله بخشهای دیگر نرم افزار IVMS4500 مورد بررسی قرار خواهد گرفت. با هایک ویژن لند همراه باشید.
با استفاده از نرم افزار IVMS4500 میتوان به تصاویر ضبط شده در سیستم دوربین مدار بسته دسترسی داشت. برای ورود به این قسمت در نرم افزار IVMS4500 ابتدا علامت به منوی نرم افزار که در قسمت بالای نرم افزار سمت چپ قرار دارد وارد![]() شده و از میان گزینهها Remote Playback را انتخاب میکنیم.
شده و از میان گزینهها Remote Playback را انتخاب میکنیم.
در layback تصاوبخش Remote Pیر ضبط شده دوربین مدار بسته قابل مشاهده است و میتوان آنها را دانلود و روی گوشی خود نگهداری کرد. همچنان که قابلیت بزرگنمایی روی ویدئو در این بخش نیز مانند پخش زنده وجود دارد.
با ورود به بخش Remote Playback در نرم افزار صفحه زیر به ما نمایش داده میشود، در صفحه باز شده ابتدا یکی از خانه های ماتریس نمایش داده شده را انتخاب میکنیم.
برای شروع مشاهده تصاویر ضبط شده ابتدا آیکون را در یکی از کادرهای باز شده در صفحه را انتخاب میکنیم.
در این صفحه میتوان تاریخ و زمان شروع و تاریخ و زمان پایان بازه زمانی مورد نیاز خود را که میخواهیم در آن زمان تصاویر ضبط شده را مشاهده کنیم ببینیم. سپس از لیست دستگاههایی که نرم افزار با آنها ارتباط دارد ابتدا دستگاه مورد نظر و سپس دوربین مورد نظر خود را مشخص می کنیم. برای این کار همانند شکل زیر مراحل را انجام میدهیم.
گاهی لازم است که ما همزمان بتوانیم تصویر ضبط شده مثلا دو یا سه دوربین را با هم مشاهده کنیم.در این صورت میتوانیم با انتخاب گزینه در بالای صفحه سمت راست و ورود به بخش انتخاب زمان و تاریخ شروع و پایان از لیست دوربین ها مثلا دو دوربین را برای مشاهده تصاویر ضبط شده انتخاب کنیم. در این صورت در دو خانه از ماتریس چهار خانه که به شما نشان داده شده است تصویر خواهید دید.
با انتخاب گزینه لیست دوربینها لیستی از دستگاههای مرتبط با نرم افزار و همچنین زمان و تاریخ شروع و پایان به ما نشان داده میشود که در شکل زیر نشان داده شده است.
با طی مراحل انتخاب دوربینها تصویر ضبط شده دو دوربین به ما نشان داده خواهد شد. دقت شود که نهایتا میتوان چهار دوربین را برای مشاهده تصاویر ضبط شده نرم افزار IVMS4500 در این قسمت انتخاب کرد. بعد از پخش شدن تصویر ضبط شده میتوان با دابل کلیک به روی یک تصویر آن را به صورت بزرگ و یک تصویره مشاهد کرد و با دابل کلیک مجدد دوباره همه تصاویر انتخاب شده را دید و به اصطلاح playback تصاویر را مشاهده کرد.
با شروع به پخش شدن تصویر میتوان با نگه داشتن انگشت خود به روی نوار زمان، در پایین صفحه و حرکت دادن آن بین زمانهای مختلف حرکت کرد و تصاویر را مشاهده نمود.
همچنین در پایین صفحه یک نوار ابزار وجود دارد که با استفاده از آن می توان عملیاتهای مورد نیاز به روی تصویر را انجام داد که در ادامه شرح داده خواهد شد.
در نوار ابزار مطابق با شمارههای مشخص شده در تصویر بالا:
1-گرفتن عکس از صفحه پخش تصویر ضبط شده
با استفاده از این گزینه میتوانید از صفحه تصویر در حال پخش عکس بگیرید. مثلا اگر نیاز داریم عکس زمان وقوع یک اتفاق را داشته باشیم در این صورت این گزینه کارایی دارد.
2-برش فیلم تصویر ضبط شده
اگر بخواهیم بخشی از فیلم ضبط شده در دستگاه رکوردر را روی گوشی همراه خود که نرم افزار روی آن نصب است را داشته باشیم با استفاده از این بخش میتوانیم این کار را انجام دهیم. برای این کار هنگام پخش فیلم ضبط شده از زمان شروع مد نظر خود برای برش فیلم روی گزینه قیچی کلیک میکنیم. با انتخاب علامت برش (قیچی) پایین نرم افزار رنگ آن به قرمز تغییر میکند که نشان میدهد برش تصویر شروع شده است.
در لحظاتی که برش تصویر فعال شده و فیلم ضبط شده در حال پخش روی نرم افزار برای ماست، فیلم روی گوشی ما نیز در حال ذخیرهسازی است. با اتمام بازه زمانی که به کلیپ تصویر آن نیاز داشتیم، باکلیک مجدد به روی علامت قیچی یا برش تصویر رنگ آن که قرمز شده بود دوباره سفید میشود که نشان دهنده پایان برش تصویر است. حال این تصویر روی گوشی ذخیره شده که میتوان آن را در بخش Picture&Vedio نرم افزار در بخش منوی اصلی مشاهده کرد.
3-متوقف کردن موقت پخش فیلم ضبط شده – Pause
این بخش موقعی کاربرد دارد که میخواهیم تصویر در حال پخش را به صورت موقت متوقف کنیم ودوباره آن را ادامه دهیم.
4-تنظیم سرعت پخش فیلم ضبط شده
در مواقعی که میخواهیم بازبینی تصویر را با سرعت بالاتر و یا پایینتری ادامه دهیم در این حال میتوان با استفاده از این بخش سرعت پخش را کنترل کرد.
5-متوقف کردن کامل پخش تصویر ضبط شده
این آیکون موقعی کاربرد دارد که ما تصویر مورد نظر خود را بازبینی کردیم و مثلا میخواهیم دوربین دیگری را بازبینی کنیم که در این صورت لازم است پخش فیلم قبلی را کامل متوقف کنیم.
با نگه داشتن انگشت روی نوار ابزار پایین نرم افزار و کشیدن آن به سمت چپ موارد دیگر نیز به شما نمایش داده خواهد شد که در تصویر زیر نشان داده شده است.
6-کنترل صدا
این قابلیت برای زمانی است که دوربین دارای میکروفن (داخلی و یا میکروفن خارجی) است، که درنتیجه تصویر دارای صدا هم هست و با استفاده از این آیکون میتوان مشخص کرد که صدا پخش شود ویا نه.
7-کنترل کیفیت تصویر
با استفاده از این بخش میتوان کیفیت تصویر پخش شده روی نرم افزار را مدیریت کرد.
8-بزرگنمایی دیجیتال
با استفاده از بزرگنمایی دیجیتال میتوان روی تصویر ویدئو بزرگنمایی داشت که میتواتد بسیار پرکاربرد باشد. دقت شود این بزرگنمایی دیجیتال است و درنتیجه با بزرگنمایی کیفیت تصویر کاهش خواهد یافت.
با استفاده از ابزار فوق می توانید کاربریهای مناسب خود از نرم افزار را داشته باشید. برای دریافت اطلاعات بیشتر در مورد این نرم افزار از مشاوره رایگان کارشناسان ما استفاده کنید.



کلیه حقوق مادی و معنوی برای شرکت پردازش گران ویرا صنعت محفوظ میباشد. در راستای ارتقا سطح دانش مصرف کنندگان، کپی برداری از مطالب هایک ویژن لند کاملا آزاد بوده و شامل پیگرد قانونی نمیباشد.
طراحی و سئو وبسایت
